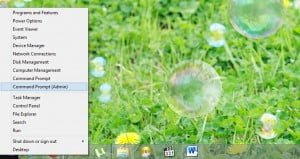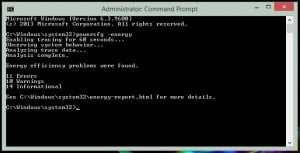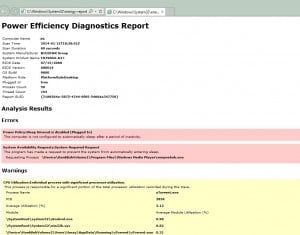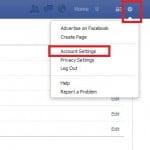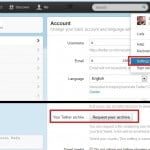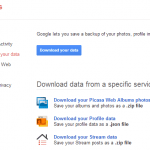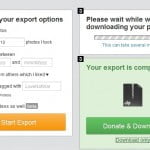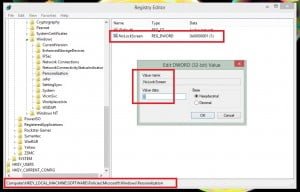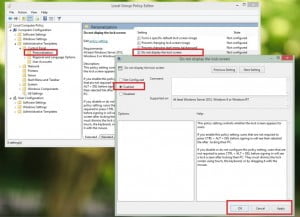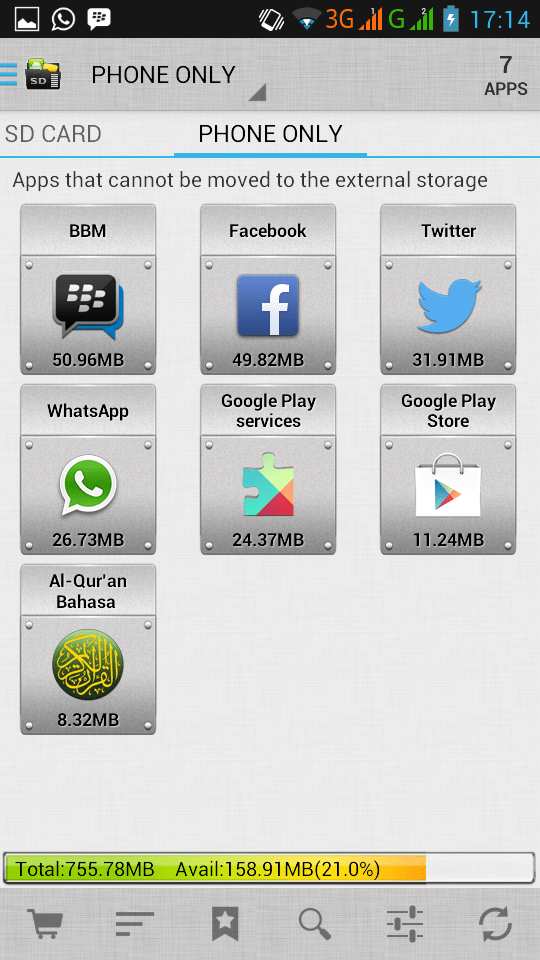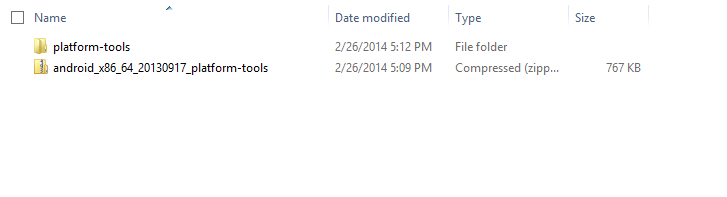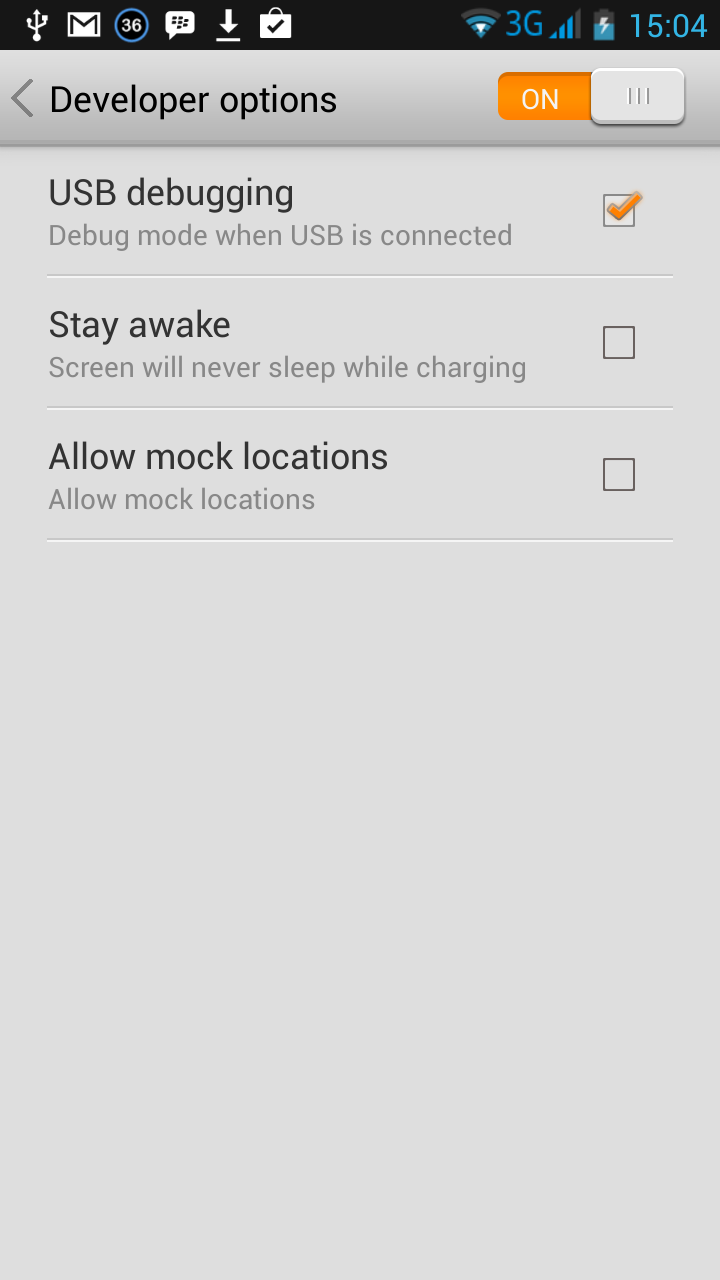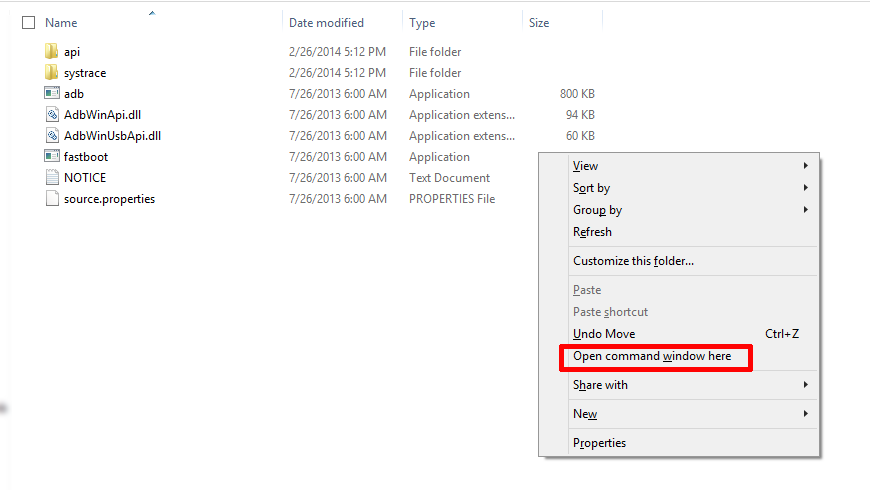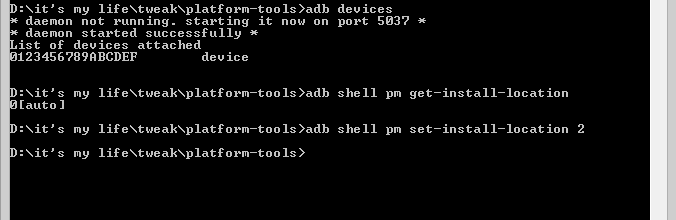Enaknya menggunakan smartphone Android adalah dukungannya terhadap kartu memori eksternal. Meskipun memiliki memori internal yang kecil, kamu bisa menambahkan kartu memori sebanyak kamu mau.
Sayangnya, kegunaan memori eksternal lebih untuk menyimpan data, seperti foto atau video. Sedangkan untuk apps, kebanyakan mengharuskan kamu melakukan instalasi di memori internal. Contohnya apps milik Google, seperti Maps, yang dianggap bagian dari integral dari Android sehingga tidak bisa dipindahkan. Beberapa developer juga mengharuskan apps-nya terpasang di memori internal dengan alasan kecepatan memori internal jauh lebih tinggi dibanding memori eksternal. Apapun alasannya, hal itu membuat memori internal sering kali kehabisan tempat dan kamu pun tidak bisa memasang aplikasi lain.
Untuk mengatasi keterbatasan tersebut, biasanya kita harus melakukan rooting. Namun dalam tutorial kali ini, kami akan tunjukkan cara bagaimana menginstall aplikasi di memori eksternal tanpa melakukan rooting yang agak beresiko itu. Cara ini memang tidak bisa memindahkan semua aplikasi ke memori eksternal, tapi pengalaman kami menunjukkan sebagian besar apps bisa dipindahkan dengan cara ini. Begini caranya.
Cara 1: Menggunakan Apps
Beberapa aplikasi sebenarnya bisa dipindahkan tanpa harus repot-repot. Kamu cukup masuk ke Settings>Apps. Di jendela tersebut akan ada pilihan Move to External Storage. Jika pilihan tersebut tidak menyala, berarti aplikasi itu memang tidak bisa dipindahkan.

Jika pilihan “Move to External Storage” mati seperti Gmail ini, itu berarti aplikasi tersebut tidak bisa dipindahkan.
Oh ya, ada cara gampang supaya kamu tidak harus membuka aplikasi satu per satu. Install saja
aplikasi AppMgr III yang akan mendata aplikasi mana yang bisa dipindah ke memori eksternal.
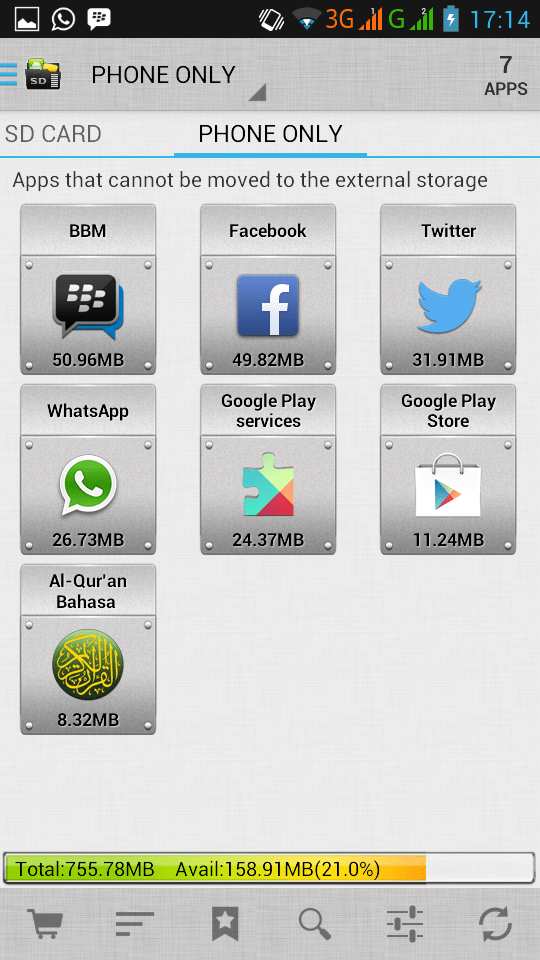
Menggunakan aplikasi AppMgr III, kamu dengan mudah bisa melihat apps apa yang bisa dan tidak bisa dipindahkan ke memori eksternal. Seperti kita lihat di sini, Twitter dan Facebook adalah aplikasi yang harus terpasang di memori internal
Cara 2: Menggunakan Android DB
Menggunakan cara 1, ada beberapa aplikasi yang tidak bisa dipindahkan, seperti Twitter, Facebook, dan WhatsApp. Untuk itu, kita harus sedikit “memaksa” Android memindahkan aplikasi tersebut ke memori eksternal. Caranya mungkin terlihat agak ribet karena melibatkan Android SDK (software untuk mengembangkan Android) dan command prompt. Namun jangan khawatir, caranya relatif mudah dan cepat kok. Begini urutannya.
1. Download Android Debug Bridge
Seperti kami sebut di atas, cara ini mengharuskan kita menggunakan Android SDK yang ukurannya mencapai 450MB. Padahal, kita cuma membutuhkan bagian Android Debug Bridge (adb) yang ukurannya cuma 4MB. Beruntung, situs techage.com telah memisahkan komponen adb dari Android SDK sehingga kamu bisa mendownload-nya dengan lebih mudah. Unduh file tersebut di http://techgage.com/articles/software/android_moving_to_sd_card/android_x86_64_20130917_platform-tools.zip Setelah selesai didownload, ekstrak folder di dalamnya (bernama platform-tools) ke tempat yang kamu inginkan.
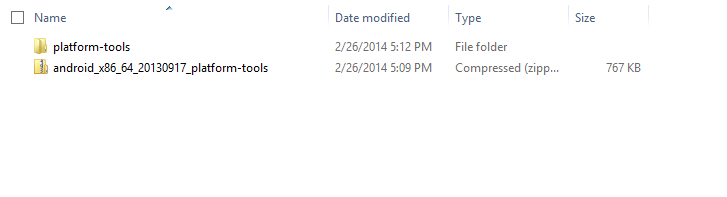
File yang kamu download bernama android_x86_64_20130917_platform-tools. Ekstrak folder di dalamnya yang bernama platform-tools. Supaya tidak bingung, ekstrak di tempat yang sama
2. Setting Smartphone
Setelah itu, kamu harus mengaktifkan pilihan USB debugging di opsi Developer. Opsi ini berbeda-beda tergantung model smartphone-nya, namun biasanya ada di Setting>Developer options dan centang USB Debugging. Lalu, tancapkan smartphone ke komputer kamu.
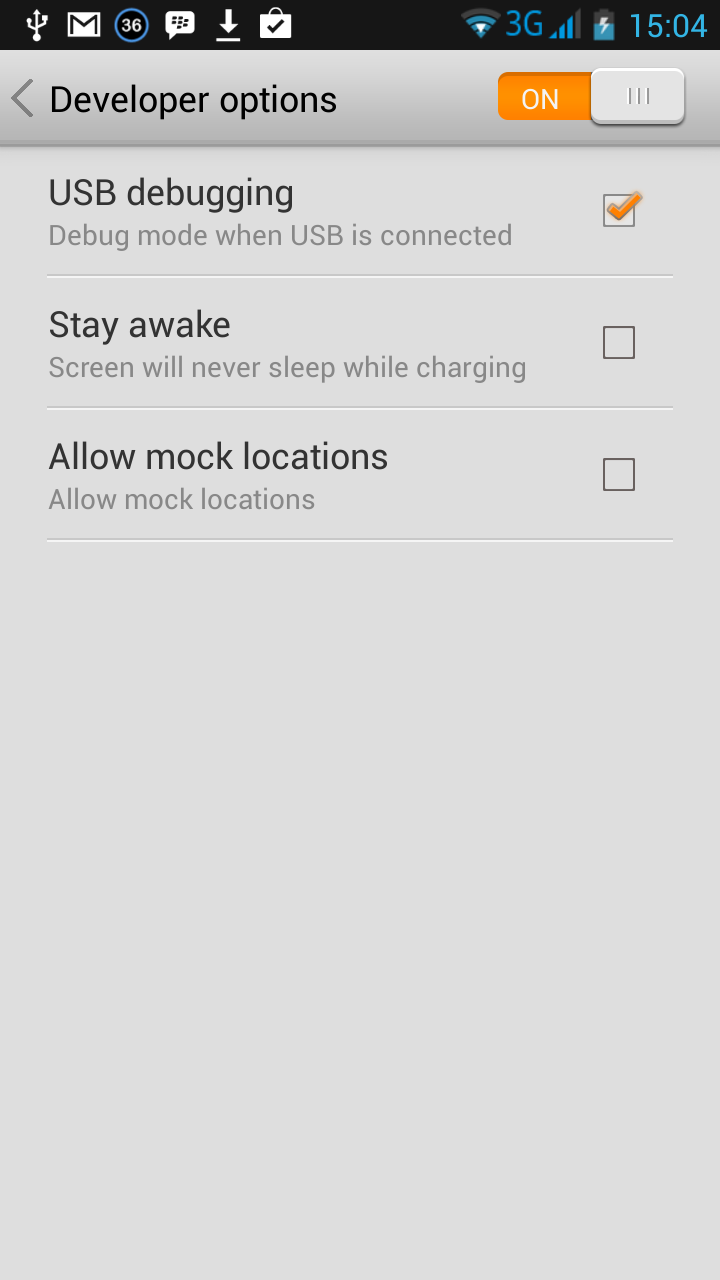
Persiapkan smartphone kamu dengan mencentang pilihan USB Debugging
3. Jalankan Android Debugging
Sekarang saatnya menjalankan Android adb menggunakan command prompt. Cara paling mudah adalah dengan masuk ke folder Platform-tools lalu tekan Shift di area kosong (bukan di atas nama file) dan klik kanan. Nanti akan muncul pilihan Open Command window here. Klik pilihan tersebut.
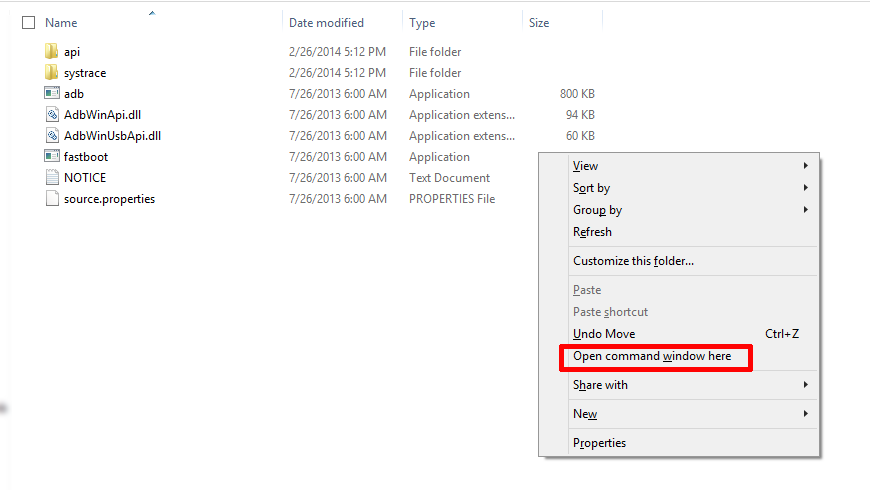
Buka command prompt dengan menekan Shift+Klik kanan dan memiliki open window command here
4. Jalankan Perintah
Setelah itu, ketikkan perintah di bawah ini (yang kami bold) di command prompt
a. Adb devices -> perintah ini untuk melihat perangkat Android yang terhubung ke PC kamu. Pastikan Android kamu terdeteksi.
b. adb shell pm getInstallLocation (untuk Android <4 .0="" atau="" nbsp="" strong="" style="border: 0px; font-family: inherit; font-size: inherit; font-style: inherit; font-variant: inherit; line-height: inherit; margin: 0px; padding: 0px; vertical-align: baseline;">adb shell pm get-install-location
(Android 4.x) ->perintah ini untuk melihat lokasi default instalasi apps. Jika 0 berarti di memori internal, jika 2 berarti eksternal
c. adb shell pm setInstallLocation 2 (Android <4 .0="" atau="" nbsp="" strong="" style="border: 0px; font-family: inherit; font-size: inherit; font-style: inherit; font-variant: inherit; line-height: inherit; margin: 0px; padding: 0px; vertical-align: baseline;">adb shell pm set-install-location 2
(Android 4.x) (Langkah ini untuk memerintahkan aplikasi untuk terpasang di memori eksternal).
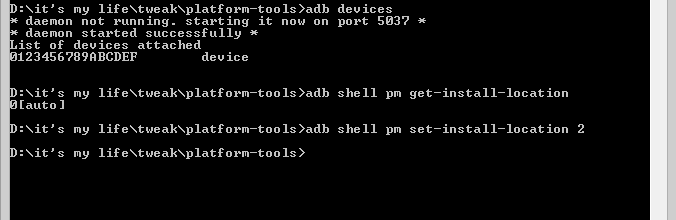
Cukup jalankan tiga perintah ini untuk bisa memindahkan aplikasi ke memori eksternal
5. Pindahkan Apps
Setelah itu, aplikasi yang sebelumnya harus di memori internal bisa dipindahkan ke memori eksternal. Aplikasi penting seperti Twitter, WhatsApp, dan Facebook pun kini bisa dipindahkan ke memori eksternal. Namun ada beberapa aplikasi, seperti BBM yang tetap tidak bisa dipindahkan ke memori eksternal.

Kini Twitter pun bisa dipindahkan ke memori eksternal
Demikianlah cara memindahkan aplikasi ke memori eksternal tanpa harus melakukan rooting. Gampang kan? Selamat mencoba!
.jpg)